La connexion d'une imprimante WiFi à un Mac représente une étape fondamentale pour optimiser votre espace de travail. Ce guide détaillé vous accompagne dans toutes les phases essentielles pour réaliser cette installation sans difficulté.
Préparation avant la connexion WiFi
La réussite d'une installation d'imprimante WiFi sur Mac nécessite une préparation minutieuse. Cette étape permet d'éviter les obstacles techniques et garantit une configuration fluide.
Vérification de la compatibilité de votre imprimante
Avant toute manipulation, assurez-vous que votre imprimante fonctionne avec macOS. Consultez la documentation de votre appareil ou le site du fabricant pour confirmer sa compatibilité avec votre version de système d'exploitation Apple, qu'il s'agisse de Sonoma, Ventura ou une version antérieure.
Configuration initiale de l'imprimante
Commencez par installer les cartouches d'encre et charger du papier dans le bac. Placez votre imprimante à proximité de votre routeur WiFi, allumez-la et attendez qu'elle soit prête. Vérifiez qu'aucun voyant d'erreur ne s'affiche sur le panneau de contrôle.
Méthodes de connexion sans fil disponibles
La configuration d'une imprimante WiFi sur votre Mac offre une liberté d'impression sans contrainte de câbles. Pour profiter d'une installation réussie, différentes options s'offrent à vous selon votre modèle d'imprimante et la version de votre système macOS. Une vérification préalable de la compatibilité de votre imprimante avec votre Mac garantit une configuration optimale.
Configuration via airprint
AirPrint représente la solution native d'Apple pour l'impression sans fil. Cette technologie permet une reconnaissance automatique de votre imprimante par votre Mac. Pour démarrer l'installation, accédez aux Préférences Système, sélectionnez 'Imprimantes et Scanners', puis cliquez sur le symbole '+'. Votre Mac détecte les imprimantes AirPrint disponibles sur le réseau WiFi. Une fois l'imprimante identifiée, sélectionnez-la dans la liste et cliquez sur 'Ajouter'. La connexion s'établit sans installation de pilotes supplémentaires.
Utilisation du protocole WPS
Le protocole WPS facilite la connexion de votre imprimante au réseau WiFi. Assurez-vous que votre imprimante est allumée et prête à fonctionner. Maintenez le bouton WPS sur votre imprimante, puis activez la fonction correspondante sur votre routeur. Une fois la connexion établie, ouvrez les Préférences Système sur votre Mac, accédez à 'Imprimantes et Scanners'. Votre périphérique apparaît dans la liste des imprimantes disponibles. Un test d'impression confirme la réussite de l'installation. Cette méthode simplifie le processus de configuration sans nécessiter la saisie manuelle des paramètres réseau.
Configuration pas à pas dans les paramètres macOS
La configuration d'une imprimante WiFi sur votre Mac offre une expérience d'impression sans fil pratique. Suivez ces instructions simples pour établir la connexion entre votre Mac et votre périphérique d'impression. Cette méthode s'applique à tous les modèles Mac récents, du MacBook Air au Mac Pro, sous les différentes versions de macOS.
Accès aux préférences d'impression
Pour débuter l'installation, localisez le menu Apple dans la barre des menus de votre Mac. Sélectionnez 'Préférences Système', puis recherchez l'icône 'Imprimantes et Scanners'. Cette section centralise la gestion des périphériques d'impression sur votre Mac. Avant de poursuivre, assurez-vous que votre imprimante est allumée et correctement connectée à votre réseau WiFi domestique.
Ajout et paramétrage de l'imprimante
Dans la fenêtre 'Imprimantes et Scanners', repérez le bouton '+' situé en bas de la liste des périphériques. Un menu apparaît, présentant les imprimantes disponibles sur votre réseau. Si votre appareil est compatible AirPrint, le système le détecte automatiquement. Sélectionnez votre imprimante dans la liste, puis cliquez sur 'Ajouter'. macOS installe les pilotes nécessaires. Une fois l'installation terminée, lancez une impression test pour valider la configuration. Si l'imprimante n'apparaît pas, vérifiez sa compatibilité avec macOS et téléchargez les pilotes appropriés depuis le site du fabricant.
Résolution des problèmes de connexion
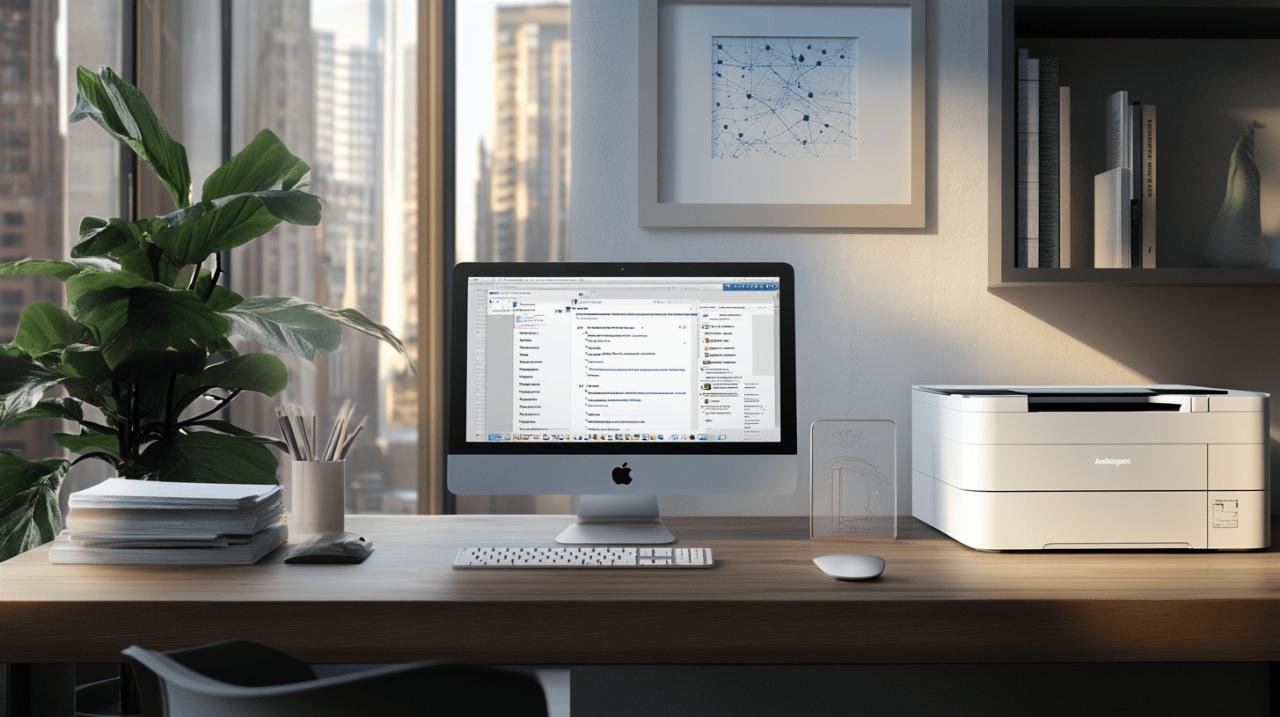 La communication entre votre Mac et votre imprimante WiFi peut parfois rencontrer des obstacles. Les difficultés de connexion sont généralement liées à des paramètres réseau incorrects ou à des pilotes obsolètes. Une approche méthodique permet d'identifier et de résoudre ces situations.
La communication entre votre Mac et votre imprimante WiFi peut parfois rencontrer des obstacles. Les difficultés de connexion sont généralement liées à des paramètres réseau incorrects ou à des pilotes obsolètes. Une approche méthodique permet d'identifier et de résoudre ces situations.
Messages d'erreur et solutions
Les codes d'erreur signalent des problèmes spécifiques lors de la connexion de l'imprimante. Le message 'Imprimante hors ligne' indique souvent un souci de communication réseau – vérifiez que votre imprimante et votre Mac sont sur le même réseau WiFi. L'indication 'Pilote non trouvé' nécessite une visite sur le site du fabricant pour télécharger la version compatible avec votre système macOS. Une erreur de type 'Échec de la connexion' se résout habituellement par un redémarrage de l'imprimante et une réinitialisation des paramètres réseau dans les Préférences Système.
Alternatives de connexion par câble USB
La connexion USB représente une option fiable quand le WiFi pose problème. Branchez directement votre imprimante au Mac via un câble USB. macOS détecte automatiquement le périphérique dans les Préférences Système. Cette méthode garantit une stabilité optimale pour l'impression et simplifie la configuration initiale. La connexion filaire évite les interférences réseau et assure un transfert de données constant entre votre Mac et l'imprimante.
Maintenance et sécurisation de votre connexion
La maintenance régulière et la sécurisation de votre connexion d'impression garantissent un fonctionnement optimal entre votre Mac et votre imprimante WiFi. Une approche méthodique permet d'éviter les interruptions de service et les failles de sécurité potentielles.
Mise à jour des pilotes et logiciels
La mise à jour régulière des logiciels d'impression assure une compatibilité optimale avec macOS. Rendez-vous dans les Préférences Système, section 'Imprimantes et Scanners' pour vérifier les mises à jour disponibles. Les fabricants publient régulièrement des améliorations pour leurs périphériques. Si votre imprimante n'apparaît pas automatiquement, visitez le site officiel du constructeur pour télécharger les derniers pilotes compatibles avec votre version de macOS.
Protection du réseau d'impression
La sécurisation du réseau d'impression nécessite une attention particulière. Modifiez les paramètres par défaut de votre imprimante WiFi, notamment le mot de passe administrateur. Activez le chiffrement WPA3 si disponible sur votre réseau. L'utilisation d'un mot de passe fort pour votre réseau WiFi constitue la première ligne de défense. La création d'un réseau distinct pour vos périphériques d'impression offre une couche de protection supplémentaire. Limitez l'accès aux fonctions d'impression aux seuls utilisateurs autorisés via les paramètres de partage de macOS.
Optimisation des paramètres d'impression sans fil
La configuration des paramètres d'impression sans fil sur macOS demande une attention particulière pour garantir une expérience fluide. Les utilisateurs Mac bénéficient d'une interface intuitive pour gérer leurs périphériques d'impression. La mise en place appropriée des réglages permet d'établir une connexion stable entre votre Mac et votre imprimante WiFi.
Réglages avancés pour une impression rapide
L'optimisation des réglages commence par l'accès aux Préférences Système de votre Mac. Sélectionnez 'Imprimantes et Scanners' pour accéder aux options de configuration. La vérification des niveaux d'encre et le nettoyage régulier des têtes d'impression assurent une qualité optimale. L'activation de l'impression recto-verso représente une option pratique pour réduire la consommation de papier. Les utilisateurs peuvent également ajuster la qualité d'impression selon leurs besoins spécifiques.
Configuration des options de partage réseau
Le partage d'imprimante sur le réseau nécessite une configuration précise. Assurez-vous que votre imprimante et votre Mac sont connectés au même réseau WiFi. La compatibilité AirPrint facilite grandement le processus d'installation pour les imprimantes récentes. Si des difficultés surviennent, une connexion temporaire via USB peut aider à établir les paramètres initiaux. La vérification régulière des pilotes d'impression garantit une performance optimale du système d'impression.
